 Sending E-Mail in Netscape
Sending E-Mail in Netscape
To send e-mail, click on the To: Mail button. The following screen will appear:
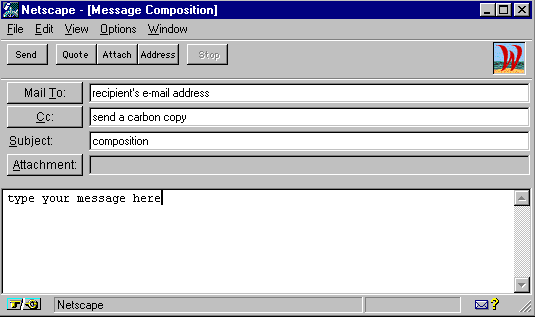
Fill in the e-mail address of the person you want to send a message in the Mail To: box. If you have more than one address to send to, seperate each address by a comma. If you want a copy of this message sent to someone, put their e-mail address in the CC: box. Type a short description of the e-mail in the Subject box. If you would like to attach a file or document to your message, hit the Attachment button, and search for the file you want to attach. In the window at the bottom of the screen, type your message. When you are finished with your message, click on the Send button.
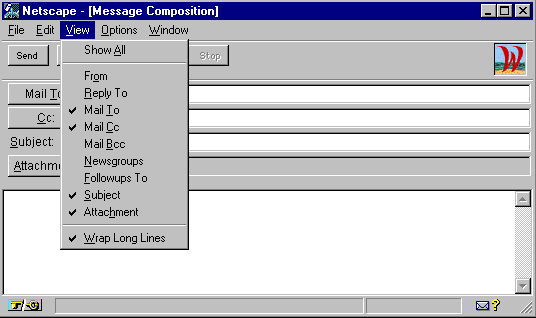
This menu shows all the fields that can be included on your Mail To: screen. The checkmarks indicate the ones that are currently selected for view. Additional fields that can be chosen and have not been discussed:
What if someone sent you a message and carbon copied it to 5 other people? If you want your reply to go to everyone, use Re: All.
If someone sent you a message, and you want to send it to someone else, you can forward the message. Hit the Forward button, type in the new recipient's address, and type a brief introduction or note in the message window. When you are done, hit the Send button.
This feature can be useful. You can write a message, change your mind about it, and delete it before it is sent. Also, you can write all of your messages while not being logged on. Log on, send out all your mail at once, and log off again, saving valuable log-in time and phone tie-ups.
To create a signature file, use a text editor (such as NotePad) or a word processor (such as WordPerfect, Word, AmiPro). Create a file that contains what you want to use for your signature. Save the file AS A TEXT FILE.
Now go to Netscape Mail, drop down the Options menu, and select Mail and News Preferences. Choose the Identity tab. There is a Signature box. Either enter the file name in this box, or use the Browse button to search for it on your hard drive. Click OK.
All mail being sent out will have your signature file attached to the end of your message.
From the Netscape Mail screen, pull down the Window menu. Click on Address Book, and the Netscape Address Book will appear. Pull down the Item menu, then click on Add User.
In the Add User screen, you can add a new name to the Address Book, with a nickname, the e-mail address, and even a description of who this person is. Once the information is entered, press OK. Enter as many names and addresses as you like. If you need to edit one of these entries, highlight the entry from the main Address Book screen. Drop down the Item menu, and select Properties.
You can use the Address Book in one of two ways:
The address book can become invaluable when you start to correspond to a number of different people. Just as it is hard to remember everyone's phone number, so it is with remembering e-mail addresses.
Is Netscape Mail the only e-mail program? No. There are many different e-mail packages out there, all with the same basic fundamentals and some unique specialty features. Move on to the next section on Eudora Light, and see what features that package has to offer.