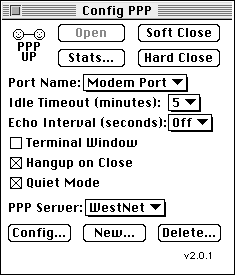
Re-Configure ConfigPPP for PAP Authentication
1) Open Config PPP. Below is the dialogue box you should see.
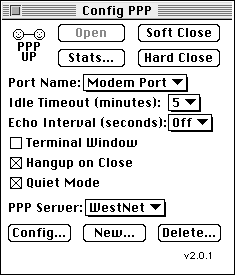
2) You will need to make a few changes in PPP. Click on the "Config..." button. You will then see the dialogue box below.
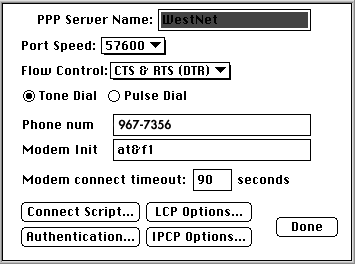
You will need to do three (3) things
3) You will need to clear out the old connection script. Click on the "Connection Script..." button, and you should see the below dialogue box with the old connection script in it. Wipe out everything so your connection script looks like the below dialogue box. Make sure to remove ALL text, "<CR>" and set ALL radio button on the left hand side to "out"(as shown below).
Then click "OK". It will take back to the dialogue box in step #2.
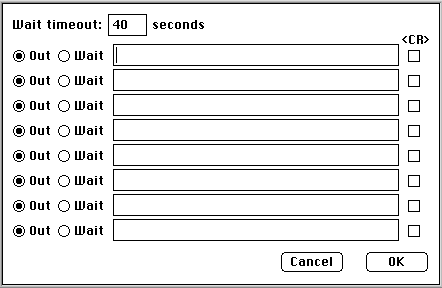
4) Click on the button "Authentication...". The below dialogue box will appear. You will need to enter your USER NAME and PASSWORD in the appropriate boxes. As you enter the PASSWORD, it will display stars so you will not see what you are typing. BE CAREFUL.
When you have entered the information, click "OK" and you will be taken back to the dialogue box in step #2.
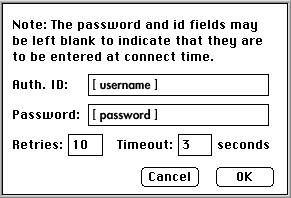
5) Click on the button marked "LCP Options...". You will see the below dialogue box. You will need to set the "Authentication (PAP)" remote to "Want" as displayed below. I have drawn a box around it so it is easier to find. After you have made this change, click "OK" and you will be taken back to the dialog box in step #2.
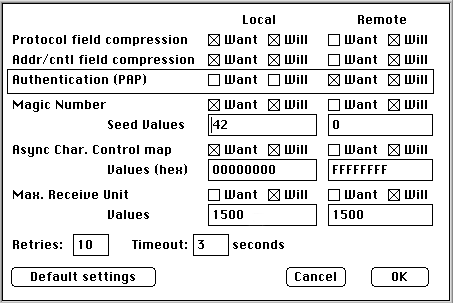
You should now be set to log in to westnet using PAP rather than a connection script.
If you have any problems please contact Westnet Internet Services at 967-7816 for assistance. staff@westnet.com